Oleh
: Halimah
Penggunaan Software SPSS 16
SPSS
(Statistical Program for Social Science) merupakan program aplikasi yang
berguna untuk menganalisis data statistic cukup tinggi serta sistem manajemen
data pada lingkungan grafis dengan menggunakan menu-menu deskriptif dan
kotak-kotak dialog yang sederhana sehingga mudah untuk dipahami cara
pengoperasiannya. Beberapa aktivitas dapat dilakukan dengan mudah dengan
menggunakan pointing dan clicking mouse.
SPSS
banyak digunakan dalam berbagai riset pemasaran, pengendalian dan perbaikan
mutu (quality improvement), serta riset-riset sains. SPSS pertama kali muncul
dengan versi PC (bisa dipakai untuk komputer desktop) dengan nama SPSS/PC+
(versi DOS). Tetapi, dengan mulai populernya system operasi windows. SPSS mulai
mengeluarkan versi windows (mulai dari versi 6.0 sampai versi terbaru
sekarang).
Berikut
adalah tampilan awal dari software SPSS 16
1. Untuk menggunakan data yang sudah
ada silahkan pilih menu "open an exiting data"
2. Jika ingin membuat data baru, maka
bisa pilih menu "cancel" saja.
3. Tampilan layar pada SPSS ada 2 yaitu
Data View dan Variabel View
a). Data
view adalah data yang tampilannya seperti ms.excel, data view ini sebagai
lembar kerja. Untuk melihat tampilan data view, dengan meng-klik (Data View).
Dan tampilannya sebagai berikut :
b).
Variable view berperan sebagai definisi operasional yang
hasilnya nanti akan terlihat di data view. Untuk melihat tampilan
variable view, dengan meng-klik (Variable View) seperti dibawah ini :
Berikut
merupakan salah satu cara penggunaan software SPSS 16 :
Mengolah
data menggunakan analisis regresi dengan menggunakan SPSS 16.0 dengan data :
1. Memasukan data pada halaman DATA
VIEW di SPSS
2. Kemudian ketik di NAME dengan
variable “daerah, Y, X1, dan X2” pada halaman VARIABLE VIEW
a) Ketik nama daerah pada kolom Name.
Kemudian pindah ke kolom Type. Pada kolom Type terdapat beberapa sub menu
seperti gambar di atas. Untuk kolom Type yang pertama sudah muncul variable
“Numeric” tetapi harus diganti dengan variable “String” lalu klik OK.
Dan
untuk kolom kedua dan seterusnya pada kolom Type tidak perlu diganti tetap
menggunakan variable “Numeric”.
b) Setelah selesai pada kolom Type,
kita lanjut ke kolom Label. Pada kolom pertama kita ketik variable “Daerah” dan
untuk kolom kedua, ketiga, dan keempat kita ketik variable “Sales”, “Promo”,
dan “Outlet”. Dan untuk kolom yang dilingkari berikut ini adalah kolom yang
tidak dirubah karena tampilan variable huruf atau angka tersebut akan muncul secara
otomatis.
3. Setelah
kita menyelesaikan dihalaman VARIABLE VIEW, kita mulai dengan mengklik pada halaman
berikutnya yaitu halaman DATA VIEW. Kemudian kita ketik data yang telah tersedia
secara perkolom, maka akan menghasilkan data sebagai berikut :
4.
Kemudian
kita lakukan mengolah data menggunakan analisis regresi, lakukan langkah-langkah
berikut:
a)
Kita
kembali pada halaman VARIABLE VIEW, setelah muncul halamannya kemudian kita klik
menu “Analyze” lalu pilih “Regression” dan klik “Linear”.
b)
Setelah
mengklik “Linear”, maka akan muncul tampilan seperti berikut:
c) Pada
tampilan tersebut terdapat beberapa kolom kosong yang harus diisi, kolom tersebut
yaitu Dependent, Independent(s), Selection Variable, Case Labels dan WLS
Weight.
d) Kemudian
klik ke dalam kotak dependent lalu klik dan pilih sales [Y], lalu pindah klik ke
dalam kotak independent(s) klik dan pilih promo [X1], terakhir klik ke dalam kotak
independent(s) klik dan pilih outlet [X2] ke dalam kotak independent(s) seperti
gambar dibawah ini:
e)
Kemudian
klik ”Statistics” seperti yang ditunjukan berikut ini.
f)
Selanjutnya
kita beri tanda centang pada Estimates, Model Fit, R Squared Change, Descriptives,
Part and Partial Correlations, Collinearity Diagnostics. Dan klik “Continue”.
g)
Kemudian
akan tampil menu “Linear Regression” lalu pilih dan klik Plot, sebagai berikut.
h)
Dan
masukan *SDRESID pada Y dan *ZRESID pada X seperti dibawah ini, selanjutnya beri
tanda centang pada “Histogram” dan “Normal Probability Plot”. Setelah selesai kemudian
klik ”Continue”.
i)
Kemudian
akan tampak tampilan pada halaman “Linear Regression” lalu klik ”OK”
5. Setelah
semuanya selesai maka secara otomatis lembar output dari pengolahan data
menggunakan analisis regresi dengan spss 16.0 ini ditampilkan seperti berikut ini:
6.
Maka
hasil analisis regresinya, yaitu sebagai berikut :


















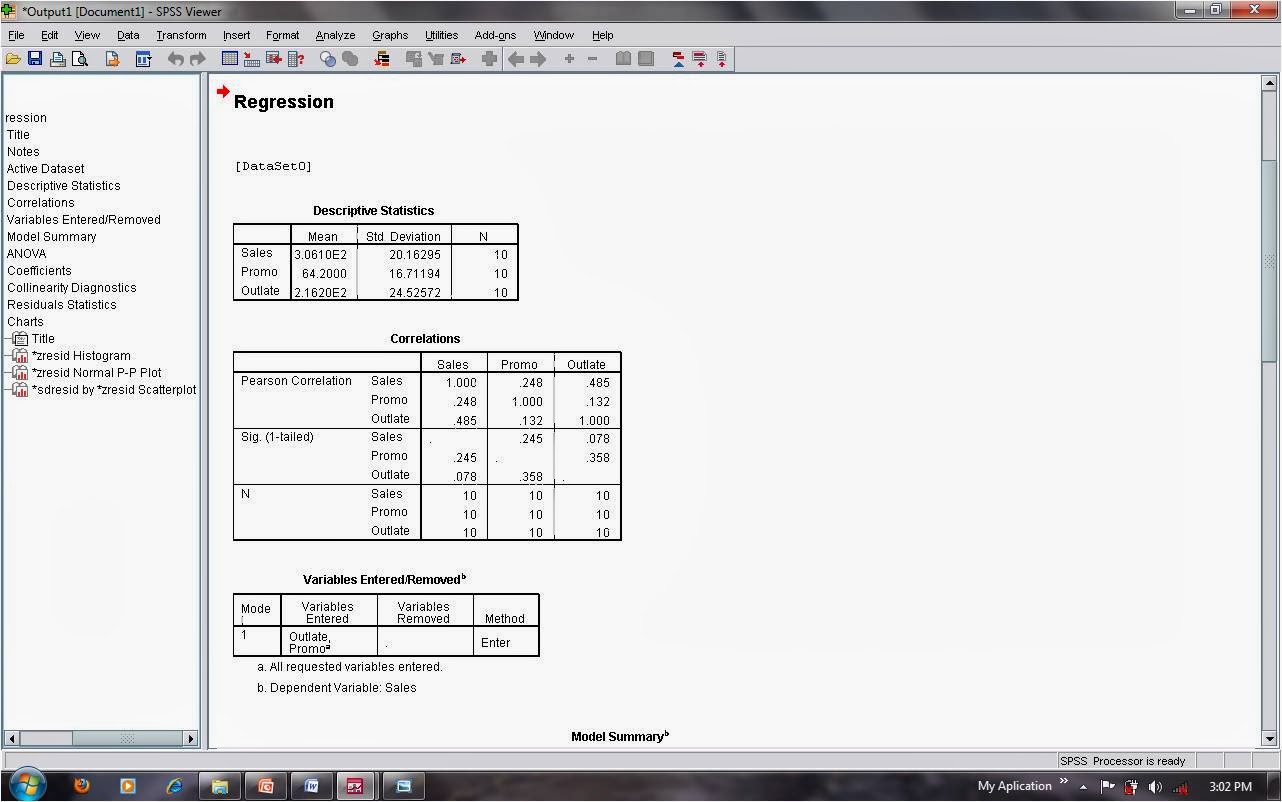





Yang butuh spss 16,21,22,23,24 hubungi 082322576215
BalasHapusSaya bang bingung dan susah untuk dowloadnya
Hapusdownload aplikasinya dimana ya? saya susah untuk download apknya.
BalasHapusSya butuh bang
BalasHapusKunjungi blog saya trims
BalasHapus